|
Event Creation To-Do’s
- Create Competitions
- HELPDOC Competition Article: CLICK HERE
- Competition: This is a folder that will hold all the information for the event you are setting up. This folder will store events year to year. For example, if you have a Memorial Day event each season’s event will be stored in the same competition folder.
- Create Event (Initial Pop-up – First Step of Creation)
- HELPDOC Event Article: CLICK HERE (Start on step 5)
- Seasonal year = 21/22 (Season that begins 8/1/2021)
- Age Method: Choose calendar year; no effect on anything if you change it
- Choose ALL dates that event will occur
- Stature
- Choose appropriate stature from the available list.
- If the stature needed is not available, refer to State Director or HQ to edit to the appropriate level.
- Stature is editable UNTIL the event starts. BE SURE THIS IS CORRECT when you set-up the event.
- Add Divisions
- Adding Detail to an Event
- HELPDOC for Adding Detail Article: CLICK HERE
- Complete EVERYTHING
- Address box at the bottom is critical to search display for events
- Comment boxes can be built with information, images, tables, etc. (HTML source code is not permitted for security reasons)
- Review articles for additional tools and resources for your event
- Updating “Address” Fields on Event Info (View Image below)
- Added on 7/22 – Venue Name: You can list the venue information on this box to show where the event will be held
- STATE field MUST be completed for the event to show in the Event Search.
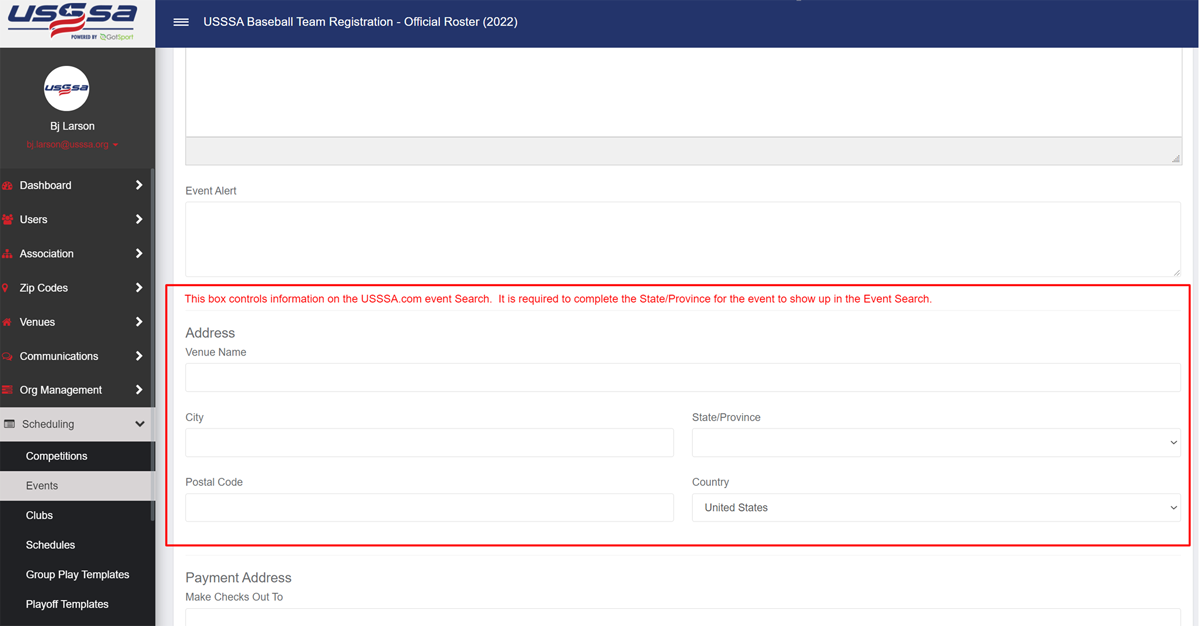
- Setting up your event payment requirements
- When creating your events, you can set the payment process with multiple configurations. See the image below to see the possible options for configuration.
|